Você conhece o GVM? Trata-se de uma poderosa ferramenta para desenvolvedores Groovy (e Grails). Basicamente o que ele faz é gerenciar para você as diferentes instalações do Groovy, Grails, Griffon, Gradle, Groovyserv e diversos outros componentes do ecossistema que se construiu ao redor da linguagem em seu computador.
Bom: este post não é para lhe ensinar a usar o GVM (mas darei alguns toques rápidos), mas sim como instalá-lo no Windows. Por padrão a ferramenta só tem instaladores para sistemas Linux e Mac OS X. Mas se você usa Windows (como eu), nem tudo está perdido. Vamos lá!
PowerShell na veia

Se você trabalha com desenvolvimento no Windows e não conhece esta ferramenta, uma dica: com certeza muito do seu tempo está sendo perdido.
O PowerShell é uma evolução do tradicional “Prompt de Comando” (Prompt do MS-DOS para os com maior experiência) que nos fornece uma interface de linha de comando com poder similar ao Bash do Linux.
(estou planejando gravar alguns vídeos ou escrever posts sobre esta ferramenta)
O GVM só será executável através do PowerShell. Não se preocupe em instalar a ferramenta, ela já vêm instalada no Windows por padrão.
Como iniciar o PowerShell
Há duas maneiras de se iniciar o PowerShell:
- No “Prompt de Comando” execute o comando powershell (minha opção favorita)
- Clique diretamente sobre o ícone em seu computador
Nota importante: para instalar o GVM no Windows você precisará iniciar o Prompt de Comando ou PowerShell como administrador do sistema.
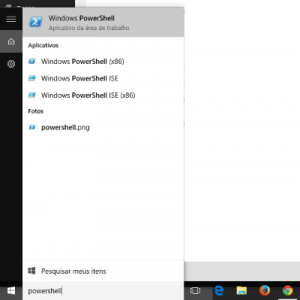
Verifique a versão instalada do PowerShell
Com o PowerShell instalado, execute o comando abaixo:
$PSVersionTable.PSVersionSua versão deve ser a 3.0 ou posterior. Se for inferior, baixe este update no site da Microsoft.
Ative a execução de scripts pelo PowerShell
Set-ExecutionPolicy Unrestricted
Isto ativará a execução de scripts pelo PowerShell e habilitará a execução do módulo que instalaremos daqui a pouco.
Descubra qual o diretório de instalação de módulos do PowerShell
No PowerShell temos o conceito de módulos. Um módulo é essencialmente um programa que adiciona novas funcionalidades a esta interface de linha de comandos.
Execute o comando a seguir para descobrir aonde os módulos do PowerShell encontram-se instalados em seu computador:
$env:PSModulePath
Será exposta uma lista de diretórios separados pelo caractere ‘;’. Mude para um destes diretórios de sua preferência usando o comando abaixo:
cd [caminho para o diretório]
Finalmente, instalando o GVM no Windows!
Você precisará ter o Git instalado em seu PC, pois iremos baixar um módulo a partir do GitHub para dentro da pasta de instalação de módulos do PowerShell que foi selecionada no passo anterior. Execute o comando a seguir para obter o código fonte:
git clone https://github.com/flofreud/posh-gvmE finalmente, execute o comando abaixo para finalizar a mágica:
Import-Module posh-gvm
Feito! Para testar a sua instalação, execute o comando a seguir:
gvm help
Comandos úteis do GVM
Para instalar uma nova versão de um componente Groovy
gvm install [componente] [número da versão]
Aonde componente pode ser:
- groovy
- grails
- griffon
- gradle
- groovyserv
- lazybones
- vertx
- crash
- glide
- gaiden
- jbake
- springboot
- asciidoctorj
E para definir qual a versão padrão do componente, qual comando?
gvm use [componente] [número da versão]
Dica no final do post: ConsoleZ
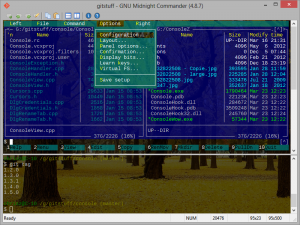
Tenho usado bastante uma ferramenta chamada ConsoleZ: ele me permite ter várias instâncias do Prompt de Comando organizadas em abas e possuí algumas funcionalidades adicionais bastante interessantes (especialmente relacionadas ao uso da área de transferência).
É possível customizar cores, cursores e fontes de uma forma muito parecida com a qual estamos acostumados a trabalhar no Linux e Mac OS X.
Mais detalhes sobre o projeto neste link: https://github.com/cbucher/console
Nota importante caso você enfrente problemas com Grails – adicionada depois
Se a sua pasta de usuário (home) do Windows possuí o caractere de espaço em seu nome você pode ter alguns problemas ao executar o Grails. Irá aparecer uma mensagem similar a esta:
"Error opening jar file (bla bla bla) manifest (bla bla bla)"
Resolver este problema é fácil: basta que você altere os dados de perfil do seu PowerShell.
Siga este procedimento para verificar se você possuí um arquivo de perfil.
Execute este comando:
Test-Path $profile
Se retornar false, execute o comando a seguir:
New-Item -path $profile -type file –force
Lhe será mostrada um caminho para o arquivo de perfil. Abra este arquivo e adicione a linha abaixo:
$Global:PGVM_DIR = "c:\gvm"
A variável de ambiente Global:PGVM_DIR deverá apontar para o diretório no qual todas as instalações gerenciadas pelo GVM serão baixadas.
Prontinho: pode usar e abusar do GVM agora. :)
Muito obrigado pelo Post! Muito útil.